Trello je bezplatný online nástroj, který můžeme využít pro řízení svých projektů a činností. Velkou výhodou je, že ho můžeme využít i při řízení projektových týmů a práci na sdílených projektech v cloudu. Organizujete úkoly, zadáváte úkoly, spolupracujete, tvoříte, využíváte sdílení a týmové spolupráce na dálku, a to vše online a zdarma. Pro práci potřebujete jen svůj prohlížeč a naistalovanou aplikaci.
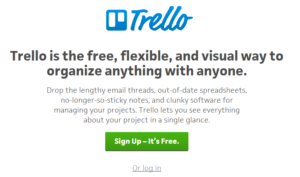 Z „rodiny“ Google aplikací si dnes ukážeme aplikaci TRELLO. Navazuji na články Mit v tom jasno, kde jsem rozebíral management v cloudových službách. Teď si ukážeme, jak lze v cloudu řídit projektovou činnost nebo tým.
Z „rodiny“ Google aplikací si dnes ukážeme aplikaci TRELLO. Navazuji na články Mit v tom jasno, kde jsem rozebíral management v cloudových službách. Teď si ukážeme, jak lze v cloudu řídit projektovou činnost nebo tým.
Po svém přihlášení do Google účtu klikněte v levém horním rohu na ikonu aplikace, na obrazovce se vám objeví vaše instalované aplikace v Google účtu. Přejděte na Obchod, do vyhledávacího okna napište Trello a pak následně jen nainstalujte. Postup je stejný, ať již budete pracovat na PC, na tabletu či mobilu s Androidem.
Po instalaci otevřete program kliknutím na modrou ikonu, program vám nabídne buď vytvoření účtu nebo přihlášení přes Google. Využijte svůj Google účet a můžete se vydat “do práce”. Program je sice v angličtině, ale ovládání je jednoduché a intuitivní (je-li to nutné, zapněte si překlad stránky), vše co zde vytvoříte, bude v češtině i s diakritikou.
Pracovní plocha a práce v Trellu:
Základem jsou „Boards“ — tedy jakési desky nebo tabule, na které umisťujeme jednotlivé činnosti a úkoly.
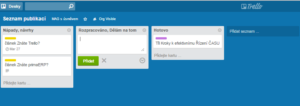 Tabule se umísťují vedle sebe, každou si pojmenujete jak potřebujete. Create new board (při zapnutém překladu desky nebo seznam) – uveďte název, případně nějakou charakteristiku a uložte, zde už funguje čeština bez problémů. Na každou desku můžete umísťovat úkoly, nápady, činnosti. Po kliknutí na desku se „deska otevře“ a a příkazem Add a list (seznam) přidáte vytvořený seznam, na který dále můžete zapisovat. Na obrázku jsem vytvořil seznam Nápady a do něj již kliknutím Add přidávám jednotlivé úkoly.
Tabule se umísťují vedle sebe, každou si pojmenujete jak potřebujete. Create new board (při zapnutém překladu desky nebo seznam) – uveďte název, případně nějakou charakteristiku a uložte, zde už funguje čeština bez problémů. Na každou desku můžete umísťovat úkoly, nápady, činnosti. Po kliknutí na desku se „deska otevře“ a a příkazem Add a list (seznam) přidáte vytvořený seznam, na který dále můžete zapisovat. Na obrázku jsem vytvořil seznam Nápady a do něj již kliknutím Add přidávám jednotlivé úkoly.
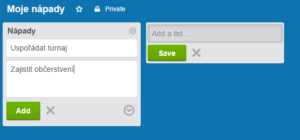 Práce rychlá, velmi dobře strukturovaná. Strukturu je dobré si dopředu trochu rozmyslit, ale téměř cokoliv můžete dodatečně upravit. Každý úkol můžeme charakterizovat dalšími poznámkami – přidat barevné štítky, přidat spolupracovníky pro sdílení, přemístit do jiného seznamu, vytvořit kopii, doplnit čas plnění, případně archivovat (smazat). Tady už je překladač anglických popisů poněkud úsměvný, ale srozumitelnost je zachována.
Práce rychlá, velmi dobře strukturovaná. Strukturu je dobré si dopředu trochu rozmyslit, ale téměř cokoliv můžete dodatečně upravit. Každý úkol můžeme charakterizovat dalšími poznámkami – přidat barevné štítky, přidat spolupracovníky pro sdílení, přemístit do jiného seznamu, vytvořit kopii, doplnit čas plnění, případně archivovat (smazat). Tady už je překladač anglických popisů poněkud úsměvný, ale srozumitelnost je zachována.
 Barevné štítky jsou proužky, které se zobrazí nad každým lístečkem, kterému tento proužek (resp. popisek – label) přiřadíte. Abyste je nastavili, klikněte pod vaším profilovým obrázkem vpravo nahoře na “Menu” a vyberte “Settings“.
Barevné štítky jsou proužky, které se zobrazí nad každým lístečkem, kterému tento proužek (resp. popisek – label) přiřadíte. Abyste je nastavili, klikněte pod vaším profilovým obrázkem vpravo nahoře na “Menu” a vyberte “Settings“.
 Barvy si můžete popsat (kliknete do barevného pruhu a zadáte název), případně přidat další. Barevnými štítky označujete úkoly podle vašeho rozhodnutí. Barva může označovat zvolený obsah, přidělenou kategorii nebo např. spolupracovníky.
Barvy si můžete popsat (kliknete do barevného pruhu a zadáte název), případně přidat další. Barevnými štítky označujete úkoly podle vašeho rozhodnutí. Barva může označovat zvolený obsah, přidělenou kategorii nebo např. spolupracovníky.
Chcete – li Trello používat pro řízení více aktivit – projektů, je dobré si pro každý projekt vytvořit tzv. Organizaci. Zde to označení trochu pokulhává, ale názvy si opět definujete v češtině a tak na tuto jemnou nesrovnalost rychle zapomenete.
 V Organizaci si pak tvoříte jednotlivé desky, seznamy a úkoly. Výhodou je, že do takto určené organizace – projektu můžete rovnou přidat e-mailové adresy svých kolegů v týmu. Je pravda, že můžete sdílet i jednotlivě své Boards – desky, ale musíte pak e-maily kolegů přidávat u každé zvlášť. Pokud jsou členové přidaní v Organizaci, jsou jim automaticky přístupné všechny, vámi vytvořené desky v Organizaci a to pro vás následně znamená méně práce. Pokud kolegové u Trello ještě nemají vlastní účet, přijde jim pozvánka.
V Organizaci si pak tvoříte jednotlivé desky, seznamy a úkoly. Výhodou je, že do takto určené organizace – projektu můžete rovnou přidat e-mailové adresy svých kolegů v týmu. Je pravda, že můžete sdílet i jednotlivě své Boards – desky, ale musíte pak e-maily kolegů přidávat u každé zvlášť. Pokud jsou členové přidaní v Organizaci, jsou jim automaticky přístupné všechny, vámi vytvořené desky v Organizaci a to pro vás následně znamená méně práce. Pokud kolegové u Trello ještě nemají vlastní účet, přijde jim pozvánka.
Organizaci – projekt můžeme doplnit o další nastavení – přidat k ní členy a nastavit, zda je soukromá nebo veřejná (viditelná všem – dohledatelná přes vyhledávače).
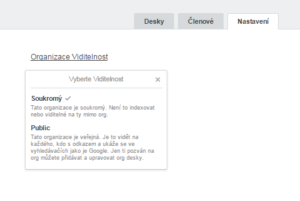 Pokud jste někoho přidali jako člena k organizaci, nemůže ji smazat, ani do ní přidávat členy! Je to pouze věc autora organizace.
Pokud jste někoho přidali jako člena k organizaci, nemůže ji smazat, ani do ní přidávat členy! Je to pouze věc autora organizace.
Práci s deskami, seznamy a úkoly jsem již popsal. Organizací – projektů si nastavíte tolik, kolik jich potřebujete. Ke každému úkolu pak lze přidávat odpovědné osoby, poznámky, určovat jejich prioritu, měnit jim barevné označení, generovat jim URL adresy a ty pak sdílet po internetu. Dokonce je umožněno k nim nahrávat soubory ze svého počítače nebo ze služby Google Docs a dále je komentovat a přehazovat mezi jednotlivými seznamy.
Závěrem:
Vše máme přehledně a na jednom místě, což je velká výhoda oproti většině jiných nástrojů, které se zabývají projektovým managementem. Nástroj je poměrně minimalistický, nicméně mu to vůbec neubírá na použitelnosti. Jednoduchost, srozumitelnost a čitelnost mu zůstává, ať již do aplikace vstupujete z notebooku, tabletu či mobilu.
Registrace je spojená s naším Google účtem. Lze si vytvořit účet i přes jiný e-mail, ale proč bychom to dělali, když máme Google. Máte-li více účtů u Googlu, lze je spojit a přístup budete mít ze všech účtů, které zadáte. Funguje propojení s Google Doc a Google Disk.
Je to zdarma. Existují i placené varianty, ale jejich rozšiřující nabídka je pro vlastní práci zanedbatelná a oceníte ji při správě velkých skupin a většího množství řízených projektů.
Práce v reálném čase, nic se neztratí i když vás najednou pracuje na stejném dokumentu více.
